
createinstallmedia -volume volumepath -applicationpath installerpath Replace volumepath with the path to your USB flash drive or other volume, and replace installerpath with the path to the Install OS X/macOS app. Note: -applicationpath is deprecated in macOS 10.14 and greater.Examples Using basic syntax volumepath & installerpath Path for Monterey /Applications/Install\ macOS\ Monterey.app/Contents/Resources/createinstallmedia Path for Big Sur /Applications/Install\ macOS\ Big\ Sur.app/Contents/Resources/createinstallmedia Path for Catalina /Applications/Install\ macOS\ Catalina.app/Contents/Resources/createinstallmedia Path for Mojave /Applications/Install\ macOS\ Mojave.app/Contents/Resources/createinstallmedia Path for High Seirra /Applications/Install\ macOS\ High\ Sierra.app/Contents/Resources/createinstallmedia Path for Seirra /Applications/Install\ macOS\ Sierra.app/Contents/Resources/createinstallmedia Path for Mavericks: /Applications/Install OS X Mavericks.app/Contents/Resources/createinstallmedia Path for Yosemite: /Applications/Install OS X Yosemite.app/Contents/Resources/createinstallmedia Path for El Capitan: /Applications/Install OS X El Capitan.app/Contents/Resources/createinstallmedia For detailed usage instructions, make sure that the appropriate Install macOS app is in your Applications folder, then enter one of the following paths in Terminal: Examples of this command are in the next section. Use the createinstallmedia command in Terminal to create the bootable installer.Open the Terminal app, which is in the Utilities folder of your Applications folder.You could also use a secondary internal partition.

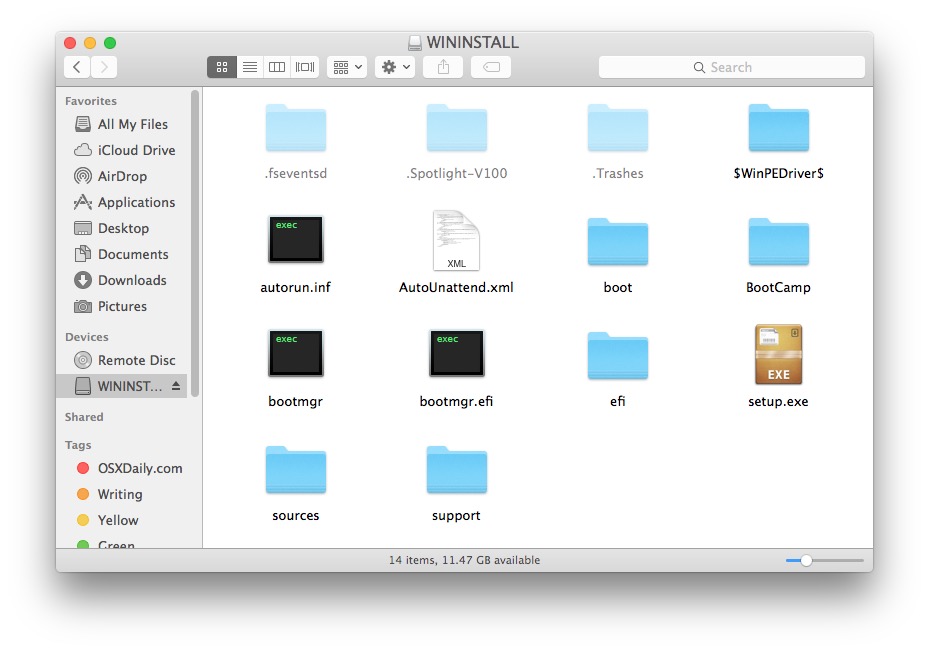
Quit the installer if it opens automatically after downloading. Option 1: Download the macOS installer from the Mac App Store.

With macOS, you can use a USB flash drive or other removable media as a startup disk from which to install macOS. The following instructions were predominantly sourced via this Apple Support Document.


 0 kommentar(er)
0 kommentar(er)
